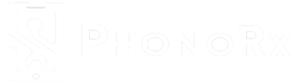How to fix iPhone 13 Apps Crashing Issue?
Do you hate it when your iPhone 13 apps crashing issue occurs? We get it, it can make your phone almost useless. Apps don’t just crash, there can be various reasons responsible for the crashing of apps on your iPhone 13. This guide will show you how to fix issues with iPhone 13 apps so they don\’t crash and you aren\’t forced to delete them.
Here are some solutions to help you fix iPhone 13 apps crashing issue :-
1. Restart Your Device:-
Rebooting your device is one of the fastest, simplest, and most effective ways to solve most of the issues. So the first thing to do when your apps crash is to restart your iPhone 13. Restarting your device frees up the memory of code and fills it back afresh, resolving any corruption or any other problems.
Follow these steps to reboot your iPhone –
- Press and hold the Volume Up key and Side Button simultaneously until the slider appears.
- Drag the slider to turn the iPhone off.
- After a few moments, turn the iPhone back on using the Side Button.
2. Close other Applications:-
Sometimes the solution to stop apps from crashing is to close other apps, as it frees up memory. This is how you should proceed –
- Swipe upwards from the home bar and hold the swipe somewhat in the middle. The apps that are open will be listed.
- Now you can simply flick the apps upwards to close them and free memory.
3. Clear Browsing Tabs:-
If your browser has too many tabs open, it might result in consumption of extra unnecessary memory and may cause apps to crash. Clearing out these tabs can help these apps run efficiently. Here’s how you clear the tabs –
- Launch Safari and tap the Tabs button in the bottom right corner.
- Now, either tap the ‘X’ on each thumbnail image or flick the thumbnails you do not want to the left to close them.
4. Reinstall the app:-
This is a solution for when only one or two apps are causing problems, not all of them. You can fix the issue by deleting and reinstalling the particular app(s). Here’s how –
- Long-press the icon of the app you want to delete, and let go when the apps start shaking/jittering.
- Click on the (-) symbol on the icon, tap ‘Delete’ and then ‘Confirm’ to delete the app from the iPhone.
Now follow these steps to download the application again –
- Open the App Store and click on your profile picture in the top right corner.
- Tap on ‘Purchased’ and then ‘My Purchases’.
- Now search here for the app name and tap the symbol that depicts a cloud with a downward pointing arrow to download the app again.
5. Update the application:-
Once again, if only a couple of apps are crashing, not all of them, then the issue is with the application(s). Updating the app could help it function properly.
Follow these instructions to check for new updates –
- Launch the App Store and tap the profile picture in the top right corner.
- If there are any apps to be updated, they will be listed there.
You can also simply drag the screen down to refresh, and the App Store will check for updates afresh.
6. Offload Applications:-
Offloading the apps that are crashing to refresh app data can help resolve the crash. This solution will not delete your personal data from the app, it will only delete the app data such as caches, etc. Follow these steps –
- Open Settings, scroll down and tap ‘General’.
- Scroll down and click on ‘iPhone Storage’.
- From this list of apps, select the app that is crashing and click on ‘Offload App’.
- Now click on ‘Confirm’.
7. Check the iPhone Storage Space:-
One of the reasons for apps to crash can be the lack of storage. Follow these steps to check how much storage is being consumed on your device –
- Open Settings and scroll down to ‘General’.
- Then, scroll down and tap ‘iPhone Storage’.
- Here, the graph will populate and tell you how much storage is being used.
Lack of storage can crash apps when you try to use them since there is no space for them to launch and function, so you might want to clear some space for the app to be able to function to its full capacity.
8. Reset all Settings:-
Sometimes, resetting all settings on your iPhone is the solution to solving the issues that might be causing apps to keep crashing on your iPhone 13. Here is how to reset all settings on iPhone –
- Tap on Settings and scroll down to find ‘General’.
- Scroll down and click on ‘Transfer’ or ‘Reset iPhone’.
- Tap ‘Reset’ and then ‘Reset All Settings’ from the popup.
- Key in your passcode and your device settings will be reset successfully.
What to do if none of the above work for iPhone 13 Apps Crashing Issue ?
If none of the solutions listed above help you solve your problem, the next step is to restore the device firmware. To do that, you could either use iTunes or macOS Finder, or use a simple tool which is easy to use.
1. Use Wondershare Dr. Fone – System Repair (iOS):-
- Get Dr. Fone.
- Now connect your device to the computer and launch Dr. Fone.
- Next, tap on the ‘System Repair’ module.
- The Standard Mode does not delete your data while fixing iPhone app crashing issues, so selecting this would be preferable.
- Let Dr. Fone detect your device and iOS version on it, then verify its veracity and click on Start when all information is identified correctly.
- The firmware will get downloaded and verified, and you can tap on ‘Fix Now’ to start restoring the iOS firmware on the device.
Now your iPhone will restart, and you can reinstall your apps without worrying about them crashing.
2. Using iTunes or macOS Finder:-
If you do want to use the Apple way to restore the firmware on your iPhone instead of using Dr. Fone, here are the steps you need to take –
- First, connect your iPhone to your computer and launch iTunes (on older macOS versions) or Finder (on newer macOS versions).
- Let the app detect your iPhone and then click Restore in iTunes/ Finder.
You will need to disable ‘Find My’ to continue this process.
You can check for any available updates by clicking on “Check for Update”.
Likewise, you need to click on ‘Restore iPhone’ and agree to the license agreement to proceed with the process. This process will delete your data during the reinstallation of iOS. And you will have to reinstall every single app on your iPhone that existed before restoring. Hence, this can be time-consuming and is a hassle.
These few techniques can be very useful to avoid further issues in the working of the iPhone and can ensure the satisfactory functioning of your device. Connect now