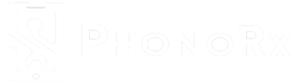How to Fix iPhone 13 Battery Drain Problem
If you notice iPhone 13 battery drain problem, know that the problem of battery drain on your iPhone can occur for several reasons. You may be running several applications at the same time, or apps that are not compatible with iOS can cause drainage even though the app itself isn\’t draining the battery. Battery drains can be frustrating, especially when it’s a newly bought iPhone. Therefore we present you quick and effective way to solve your battery drain problem.
How to fix iPhone 13 battery drain in iPhone 13, 13 Mini, 13 Pro, 13 Pro Max?
If your iPhone 13, iPhone 13 mini, iPhone 13 Pro, or iPhone 13 Pro max battery life starts draining fast, then there are some steps you should consider before getting in touch with Apple customer support. Follow these steps in the same sequence and check if the issue has been resolved after each step in your iPhone 13 series.

1. Restart the device
One of the simplest and most productive methods to fix battery drain, slow charging, or any other battery-related issues on your iPhone is to reboot the device. Follow these steps –
- Press the Volume Up/Volume Down button and the Side button simultaneously.
- Swipe the slider left to right. This will turn your iPhone off.
- Wait for about a minute and then hold the Side button until you see the Apple logo. Your iPhone will restart.
2. Update iOS
If you’re facing battery drain issues on your iOS 15, check to make sure you’re running the latest stable version. Some initial versions of it can have some bugs, but Apple releases many software updates that help with important bug fixes, security patches, and performance enhancements.
To make sure you have the latest version, follow these steps –
- Go to Settings > General
- Click on ‘Software Update’.
- If any updates are available, download them.
3. Check you Charger
Do make sure that the charger you’re using is either official or MFi (made for iPhone, iPad, and iPod) certified. Using non-MFi certified accessories can cause battery drain, no or slow charging, and many other battery-related problems on your device, not to mention the several long-term issues.
Go through the following tips to make sure you’re using the right charger –
- Use the official charger (both, adapter and cable) that came with your phone or the one that you bought from the Apple Store or some reliable third-party resellers.
- Do make sure to check your charging cable for visible signs of damage, like exposed wires. Bends, or breakage. If your cable is damaged, use a new one.
- It’s important to make sure that the cable is not damaged internally. If your family member has got an iPhone and their charger is working perfectly fine, try to re-energize your phone with that charger. If you’re able to do so, it’s evident that something was wrong with the previous charger. Hence, the solution would be to replace the faulty charger.
4. Use Low Power Mode
Using low power mode will disable or limit some features like background app refresh, auto-lock, email fetch, automatic iCloud uploads, some visual effects, etc. Due to this, some features may take longer to update or complete, but it’s done to reduce power consumption on your iPhone, which can give 2-3 extra hours of battery life.
Follow these steps to enable low power mode on your device –
- Head to the Control Center and click the battery icon. It should turn yellow.
- You can also go to Settings > Battery and turn the slider ON for Low Power Mode. Again, this will make the battery icon turn yellow.
I should inform you, though, that for the low power mode to work, the battery should be below 80%.
5. Lower the Brightness
Brightness is one of the main reasons for battery drain. Many users don’t realize that a brighter display not only consumes more power, but can also result in overheating of the device.
That having been said, I should also inform you that the ideal screen brightness is around 40-60 percent in ambient lighting. Follow these steps to adjust the brightness on your iPhone –
- Go to the Control Center and adjust the slider for the screen brightness.
- Alternatively, you can head to Settings > Display & Brightness and drag the slider to adjust the brightness.
Turning off auto-brightness is also a good idea. To do so, go to Settings > Display & Brightness and then turn the slider OFF for Automatic.
6. Avoid usage of Widgets and/or Dynamic Wallpaper
If you’re facing battery drainage issues on your iPhone 14, it might be because you’re using Dynamic or Live wallpapers. Try disabling them and switch to the regular wallpapers. The reason is dynamic wallpapers move continuously, and live wallpapers show animation which results in the consumption of more battery.
To disable dynamic or live wallpapers, head to Settings > Wallpaper and pick a new wallpaper. You can either choose an option from Stills or an image from your Photo Library.
Now moving to widgets. They are undoubtedly a great addition and make things much more interesting, but going overboard with them can cause faster battery drain issues, especially if they use location services. So, to avoid complications, you must check and remove unnecessary widgets.
7. Using Dark Mode
All the models of the iPhone 13 Series have the Super Retina XDR OLED display, so using the Dark Mode can help improve the overall battery life. Because, unlike LCD, OLED displays light up every individual pixel to create an image. Also, OLED screen displaying bright colors uses up more power as compared to the darker ones. Therefore, using the Dark Mode can add to the battery life.
You can follow these steps to turn on the Dark Mode –
- Open the ‘Control Center’, press and hold the ‘brightness control’, and click on ‘Dark Mode’.
- Move to Settings > Display & Brightness and click on ‘Dark’.
You also have the available option to set Dark Mode on your iPhone automatically from Sunset to Sunrise or schedule it as per your preferences.
8. Turn off ‘Raise to Wake’.
The Raise to Wake option turns on your iPhone’s display automatically every time you pick up your phone, and it’s facing you, which results in drain of battery.
To turn off the Raise to Wake option, go to Settings > Display & Brightness > Raise to Wake > Toggle Off.
Another little tip would be to turn the Auto Lock to 30 seconds instead of more time periods, since letting the iPhone remain on for unnecessary amounts of time can consume more battery.
9. Disable Background App Refresh
One of the reasons for battery drain can be the ‘Background App Refresh’ option. To save your battery from draining, you must disable it, and to do so, head to Settings > General > Background App Refresh, and select OFF.
There can be situations where you need to enable this mode for some apps, so tuning it to ‘upload only in Wi-Fi’ option will be a good idea for them.
10. Disable 5G or Use Wi-Fi
Keeping 5G on all the time can be another culprit responsible for your problem. Users have noticed that the battery drains faster on 5G networks as compared to LTE. To turn it off, go to Settings > Cellular > Cellular Data options > Voice and Data and select LTE.
Another good idea would be to disable the Wi-Fi by going to Settings > Wi-Fi > Turning OFF the slider for Wi-Fi. This will work because if you’ve turned ON Wi-Fi and there’s no Wi-Fi network available, your iPhone will keep searching for a network, and this will consume power unnecessarily.
11. Turn off Unnecessary features
Mobile Data and Location services are known to be amongst the major battery killers on any smartphone, so using Wi-Fi instead of mobile data or turning mobile data off whenever you don’t need it might be a good idea. There is no use keeping location services on when they’re not even in use, so go to Settings > Privacy > Location Services to turn it off.
12. Check your applications
Some apps can be problematic for your iPhone 13 and can not only drain too much battery, but cause other issues like overheating as well, so it is crucial to keep your apps in check by going to Settings > Battery and checking the battery consumption by each app.
You can also just uninstall all the apps you don’t need or use. Apps can use a lot of resources on your device, and keeping unnecessary applications might be doing more damage than you think.
13. Reset All Settings
- Tap on Settings > General and scroll to the bottom
- Click on ‘Reset’ and then ‘Reset all settings’
- You will be asked to enter your iPhone’s passcode and then ‘Confirm’ to reset all your settings on your iPhone.
Following these steps will restore your iPhone to default settings. Fortunately, this hack won’t delete any data from your iPhone
14. Factory Reset your iPhone
If you have done all of what was mentioned above and are still not getting the results you want, then Factory Reset might be for you, but it is important to note that this will erase everything from your device.
- Go to Settings > General and click on ‘Reset’ which is available at the bottom of your screen.
- Now, tap ‘Erase All Content and Settings’.
- You’ll see a pop-up appear asking if you want to back up the data or erase it right away.
- Confirm your decision. It will make the Erase iPhone option available on the screen.
- After confirmation, the process should be complete in a few minutes
Hope these tips prove useful for you, and if non of the above works for you then you can always visit the Apple community thread or call on customer service if required for your iPhone 13 battery drain issue.
Hope this article proved to be useful for you and assisted you to solve your iPhone13 pro max battery draining feel free to connect with one of our service assistant to solve your problem. Connect Now